Arbitrary waveforms can be generated using any arbitrarily-defined wave shape. The Tabor family of Arbitrary Waveform Generators (AWGs) allows you to program arbitrary waveform segments that can be combined in any sequence. This document will quickly guide you through the definition process.
NOTE
In order to program complex arbitrary waveforms, use the Tabor ArbConnection software-based wave composer tool.
The front panel of the AWG is depicted below.
- To generate an arbitrary waveform using the front panel:
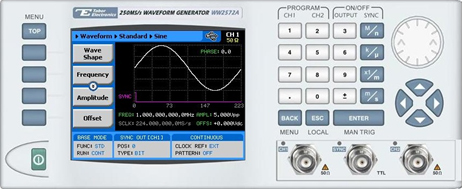
1. Press the TOP menu button.
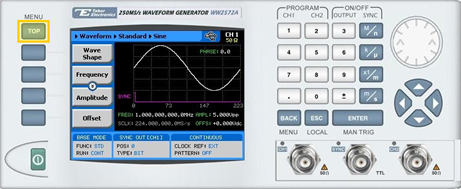
2. Press the Waveform menu button.

3. Press the Arbitrary menu button.

4. Press the Active Segment menu button to select the index number of the segment to be edited. Enter the number of the segment to be edited and press ENTER.
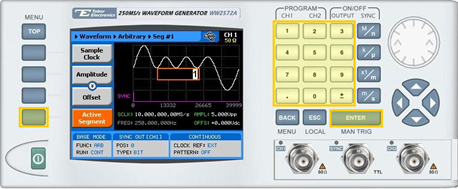
5. Modify the arbitrary waveform using menu buttons that appear on the left-hand side of the panel.

TIP
Whenever the arrows icon is displayed there are more attribute menu buttons to be shown below. Simply scroll down using the dial or cursor key.
6. Choose a menu button to modify any of the following attributes:
- Sample Clock. Specifies the sample clock frequency, measured in samples/second.
- Amplitude. The amplitude of the waveform (in Volts peak-to-peak).
- Offset. The amplitude offset (in Volts peak-to-peak) with reference to zero-level amplitude.
- Active Segment. The number of the arbitrary waveform segment that is currently active in working memory.
- Wave Composer. Allows you to define the arbitrary waveform shape that is stored in the selected segment. See step 8.
- Delete Segments. Removes the table that defines start and stop addresses for each segment location.
7. After selecting a numeric attribute for modification, modify the displayed value either by using the dial or the cursor keys, or by entering the value using the numeric keypad and suffix key. Press ENTER to save the modified parameter value.
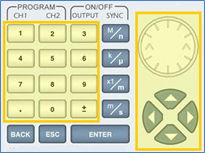
8. Press the Wave Composer menu button to define and edit an arbitrary waveform segment, as shown below.

The Wave Composer offers the following menu buttons:
- Horizontal Unit. Used to select the horizontal unit type. Choose Sample Clock, Frequency, or Period.
- Active Segment. Selects an arbitrary waveform segment for editing.
- Update Segment. Saves the modifications made to the selected arbitrary waveform segment.
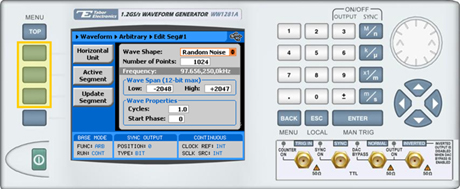
9. Modify any of the segment’s attributes:
- Wave Shape. Choose Square, Sine, Triangle, Sinc, Gaussian, Exponential, or Random Noise.
- Number of Points. The number of points programmed in the shape.
- Wave Span. The low and high level values of the DAC (Digital-to-Analog Converter). The maximum and minimum levels vary according to the WW model used.
- Cycles. The number of times the segment is to be replayed.
- Waveform Parameters. Sets the waveform parameter depending on the chosen waveform.
10. Press the TOP menu button to return to the main menu.
11. Press the Outputs menu button to configure the output settings.

12. Define the channels in the Outputs section as being ON or OFF, modifying the settings using the dial or the cursor keys:
- To scroll between the fields, use the cursor keys.
- To edit a field, select the field, and press ENTER. Use the keypad to enter the chosen value.
- To toggle between ON and OFF, select the OUTPUT field and press ENTER. Use the cursor keys to choose the selected option.
- Press ENTER again to exit the edit mode, and save the value.
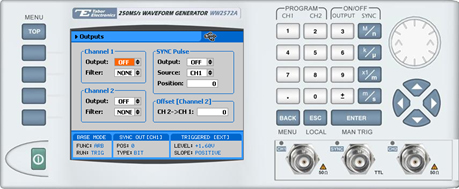
TIP
You can quickly modify the output settings by selecting CH1 or CH2 on the keypad, and toggling the OUTPUT key to turn the channel on or off.
For More Information
To learn more about Tabor’s solutions or to schedule a demo, please contact your local Tabor representative or email your request to [email protected]