The Tabor WaveXciter series of high speed AWGs offers two programmable differential markers per channel (or channel pair in the four channel units). Programming the markers is possible only through remote PC control. The ArbConnection software offers a dedicated Marker Composer for easily programming the Markers. In this tutorial you will learn about the Marker Composer and its capabilities.
In the Marker Composer, Markers are created on the screen, simply and efficiently in a special dialog box. The markers are generated differentially through rear panel SMB connectors. The purpose of these markers is to be used as auxiliary outputs that are fully synchronous with the output waveforms. Although the markers are part of the waveform data, when used, they do not reduce the number of DAC bits that are available for the arbitrary function.
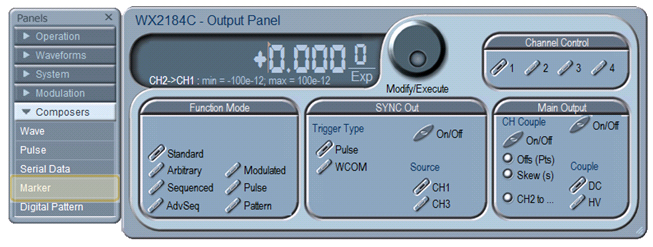
Figure 1 - Launching The Marker Composer
The marker composer has 3 main sections:
- Marker composer screen.
- Menu bar.
- Toolbar.
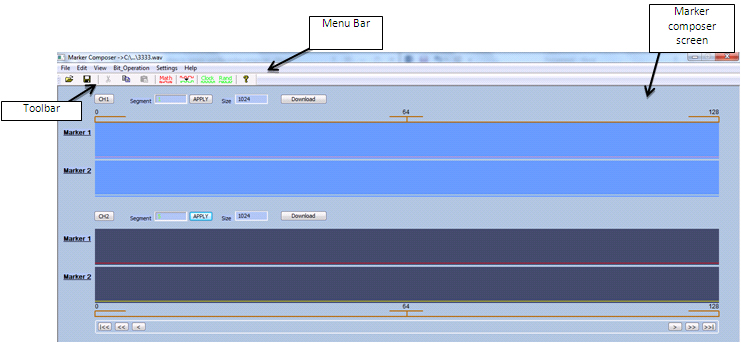
Figure 2 - The Marker Composer
1. The Marker Composer Screen
The Marker Composer screen is divided per channel (or channel pair). For each channel the segment number and size are shown, as well as the two available markers and their marker data. The default state is that all markers are set to low level for the entire segment.
1.1 Control buttons
- CH1/CH2 – Enables control on the selected channel pair of markers.
- Segment number – This allows the user to change the segment to which the marker data will be downloaded to.
- Download – download the markers data to the waveform memory.
- Arrow buttons – The Horizontal axis is the point number, with a numbered index at the start, middle and end of the waveform. To move along the waveform there are buttons at the bottom part of the waveform screen.There are three buttons for each direction:
 - Shifts the waveform by the small delta step size.
- Shifts the waveform by the small delta step size.
 - Shifts the waveform by the large delta step size.
- Shifts the waveform by the large delta step size.
 - Jumps to the start or end of the waveform.
- Jumps to the start or end of the waveform.
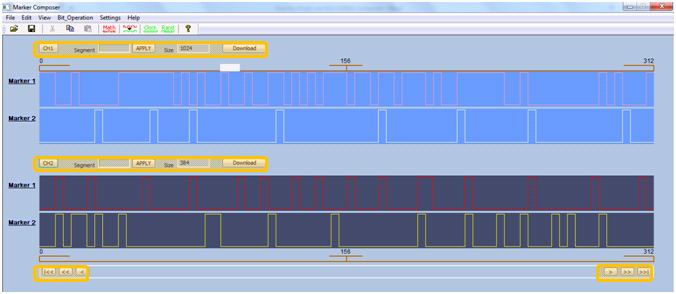
Figure 3 - The control buttons
2. The Menu Bar
The standard Windows Menu Bar is the top bar. It provides access to main system controls like creating new files, saving files, opening files and closing the composer.
2.1 File Menu
- New – Clear all and start new markers design.
- Open… - Lets you open a saved markers file. File extension that can be read to the composer is *.wav
- Save – If you are working on a file that you already created, you may save your progress.
- Save As… - Save your progress as a new file with a .wav ending.
- Exit – Exit the markers composer.
2.2 Edit Menu
The Edit Commands are used for copying and pasting different marker patterns. Clicking on the Copy command under Edit, opens a dialog box that allows you to choose the marker to be copied and where to paste it.
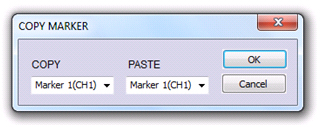
Figure 4 – Copy Marker
2.3 View Menu
- Span – The Span command is used for defining the number of bits displayed on screen. The user can select from predefined intervals, the max interval or a custom interval.
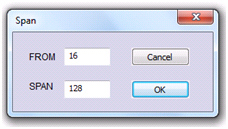
Figure 5 - Span Dialog Box
- Step size – The Step Size command defines the number of bits the markers pattern shifts upon clicking on the shift buttons at the bottom of the Marker Composer screen. Clicking on the Step Size command invokes a dialog box where the small and large deltas are set. The Small delta is the button with the single arrow and the large delta is the button with the double arrow. Clicking on the button with the double arrow and line shifts the pattern to the first or last bit.
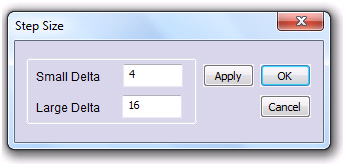
Figure 6 - Step Size Dialog Box
- Toolbar - Clicking on the toolbar command toggles on and off the toolbar shown below the Command Bar.
- Status Bar - Clicking on the Status Bar toggles on and off the status bar at the bottom of the Marker Composer screen.
2.4 Bit Operation Menu
- Random – The Random command generates random bits within the range provided by the user.
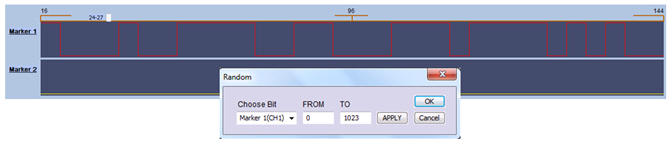
Figure 7 - Random Bit Generation
- Clock – The Clock command generates a Clock waveform within the range provided by the user. The user can choose the step size of the High and low levels of the clock.
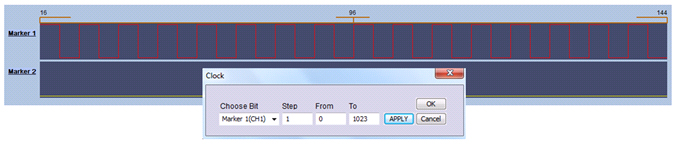
Figure 8 - Clock Pattern Generation
- Preset – The Preset command is used to easily design each marker with one of the predefined operators. These operators are: All ‘1’, All ‘0’, Invert, Shift right and Shift left. The user selects the marker, the operator, the start point where the created waveform will start and the end point. Clicking on the Apply button performs the operation without closing the dialog box so that the user can perform the next operation. Clicking on OK performs the operation and closes the dialog box. The Cancel button cancels the operation and closes the dialog box.
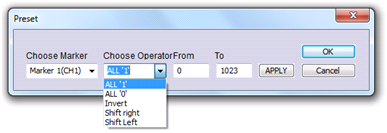
Figure 9 - Preset Dialog Box
- Math – The Math command enables the user to define a marker as the result of a logical function between two other markers. The user chooses the logical operator, the two markers to perform the operation on, and the marker where the result will be outputted. The available logical functions are: AND, OR, NAND, XOR and NOR. Clicking on the Apply button performs the operation without closing the dialog box so that the user can perform the next operation. Clicking on OK performs the operation and closes the dialog box. The Cancel button cancels the operation and closes the dialog box.
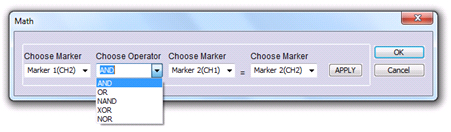
Figure 10 - Math Dialog Box
2.5 Settings command
This command displays the settings for the sample clock we are using, and the high and low voltage of each marker.
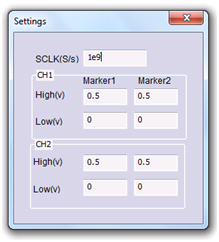
Figure 11 - Marker Settings
3. The Toolbar
The Marker composer provides a toolbar filled with shortcuts for the most used operations from the list above. You will find from left to right:
- Open file

- Save file

- Cut

- Copy

- Paste

- Math

- Preset

- Clock

- Random


Figure 12 - Marker composer toolbar.
For More Information
For more of Tabor’s solutions or to schedule a demo, please contact your local Tabor representative or email your request to [email protected].